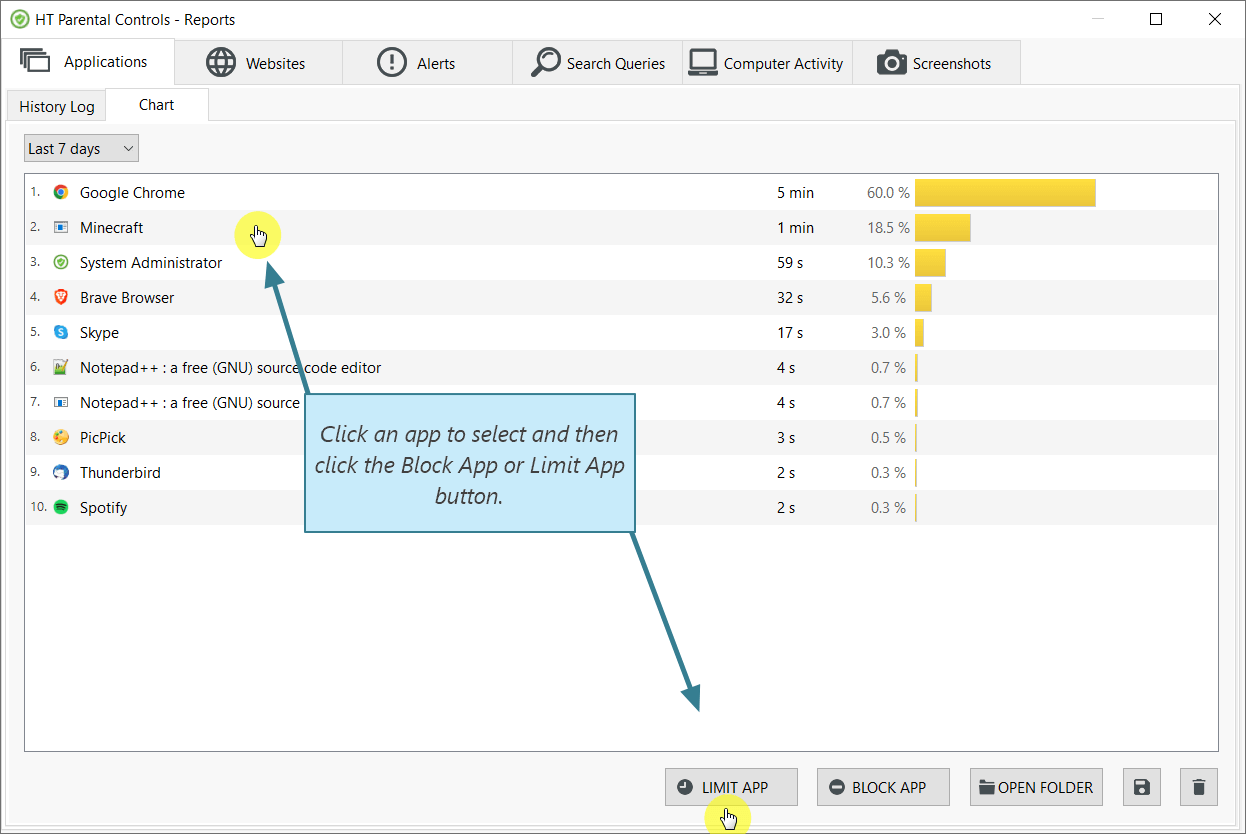How to Block Games on Your Child’s Computer
Looking to block games and free up time for more productive activities? Consider using HT Parental Controls.
- How to Block Online Games or Browser Games
- How to Block Games Installed on the Computer
- How to Simplify Game Blocking
How to Block Online Games or Browser Games
To restrict access to games that your children play via a browser on gaming websites, follow these steps:
- Download HT Parental Controls and install it on your child’s computer. This can be done from any account.
- Once installed, navigate to Rules → Website Limits.
- Select «Block» for the Games category. It will block most of the games on your child’s computer.
- Alternatively, you can select «Limit» and establish time restrictions and schedule at the bottom of the tab.
- As another option, you can add specific game sites to the Custom list if you want to block or limit only certain games.
- To effectively manage access to games, combine the Game category with the Сustom list. This allows you to customize game access based on your child’s needs and your agreed-upon rules.
How to Block Online and Offline Games Installed on the Computer
When we refer to "app games," we>re talking about games that are installed directly onto your computer, as opposed to games that are played online through a web browser. These games can also be blocked using our game blocker. Here’s how:
- Download HT Parental Controls and install it on your child’s computer from any account.
- Open Rules → App Blocking.
- Select «Block» or «Limit» for the Games category.
- Alternatively, you can manually add the games you wish to block to the list.
- If you choose «Limit» for certain apps/categories, set up time restrictions and create a schedule, if necessary.
How to Simplify Game Blocking
Blocking games can be even simpler with HT Parental Controls. The software provides detailed statistics on all launched applications and visited websites. You can review these reports and block games directly from them.
- Navigate to Reports → Apps or Websites.
- Find the game in the reports and click on it to select it.
- Click on the Block or Limit button.
Unlock More Features with HT Parental Controls
This powerful tool provides comprehensive control over your child’s computer usage and internet access. Here’s what you can achieve with HT Parental Controls:
Block Games
Regulate Social Media Access
Manage Screen Time
Block Inappropriate Websites
Restrict Access to Approved Websites Only
Monitor All Computer Activities
HT Parental Controls is user-friendly and robustly secure against attempts to circumvent its restrictions. Our software is compatible with all versions of popular browsers: Google Chrome, Microsoft Edge, IE, Firefox, Opera, and Brave. Effortlessly block online and offline games, browser games, app games, and manage the overall computer usage with a few simple clicks.
Get a 14-day free trial—no credit card required.
Last updated: May 19, 2023